MINI TUTORIAL
Purpose: To explain how to do one task using chronological instructions and screenshots with captions.
For this course assignment, I was tasked with choosing either software or hardware that I am very familiar with. I chose to show how to earn rebates with the Ibotta app. Unlike basic quick-start guides that simply tell you how to do something, the why of steps are given in this tutorial so that the reader has a greater understanding of the process.
Before you begin...
This mini-tutorial makes the following assumptions:
-
You have installed the Ibotta app on your mobile phone
-
You have created an account on the Ibotta app
-
The Ibotta app is opened, and you are logged in
How to Earn Rebates with Ibotta
Do you love to save money? Ibotta is an app that lets you do that. In this mini-tutorial, you will learn the steps to earn a rebate for an item from Whole Foods Market, but the same concepts can be applied to other stores and items. Happy earning!

Select Store
1. With the "Home" icon selected, scroll down to “Shop by category.” This allows you to choose from among different types of shopping. (See Figure A)

Figure A: "Home" icon is selected.
2. Select “Grocery” at the top of the list. This will take you to a list of retailers that offer rebates on groceries.
Note: When you get to the list of retailers, the"Nearby" button at the top of the screen may be selected by default. Deselect it so you can access the entire list of grocery retailers when you scroll. (See Figure B)
3. Scroll down to find “Whole Foods Market," and select it to see all rebates offered for this store.
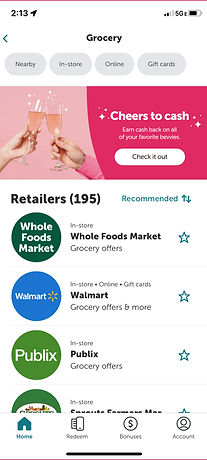
Figure B: The "Nearby" button in the top left corner has been deselected. The entire list of grocery retailers can now be accessed by scrolling down.
Add Rebate
4. Scroll down to Beyond Good Single Origin Chocolate and tap the photo. This will allow you to see the specifications for this item.
Note: In the case of the Beyond Good chocolate bar, a $2.00 rebate is available, the rebate is only available for one of this item per receipt, and the item has to be one of the four flavors listed. (See Figure C)

Figure C: The specifications for Beyond Good Single Origin Chocolate are shown.
5. If satisfied with the specifications, tap the “+” sign shown in Figure C to add this rebate to your list.
6. Click the “x” at the top left corner of the screen to close out of the current screen.
7. Click the back button (“<”) twice at the top left corner of the screen to take you back to the original screen.
Submit Receipt
8. After you have purchased the Beyond Good chocolate bar from Whole Foods Market, select the “Redeem” icon at the bottom of the screen to begin the process of earning your rebate. (See Figure D)

Figure D: The "Redeem" icon is selected.
9. Select the store you bought the item from (in this case, it is Whole Foods Market).
10. Ensure that the criteria in Figure E are understood. If any of the four criteria are not met, you will not receive your rebate.

Figure E: Criteria for receipt.
11. Click “Take photo” which will allow you to position your receipt between four lines as shown in Figure F.
Note: Notice the four green lines in Figure F. If any of these lines become yellow while you position your receipt, part of your receipt will be cut off. Ensure that all four lines are green before the next step.

Figure F: A perfectly-positioned receipt for snapping a photo.
12. Click the white circle at the bottom of the screen as shown in Figure F to snap a photo of your receipt.
13. Click “Submit receipt,” then click “Yes, submit” to finalize the process of earning your rebate.
Earn Money
14. Ibotta will verify that your item has earned cash (see Figure G). Click “Collect $2.00 for 1 offer” at the bottom of the screen to add the funds to your account.

Figure G: Ibotta has verified the rebate.
15. Your rebate will be credited to your account within 24 hours. Click “Done” to exit out of that screen.
Note: To check for your funds, click the “Account” icon at the bottom right of the screen. This will take you to your account page where you can see your current earnings.